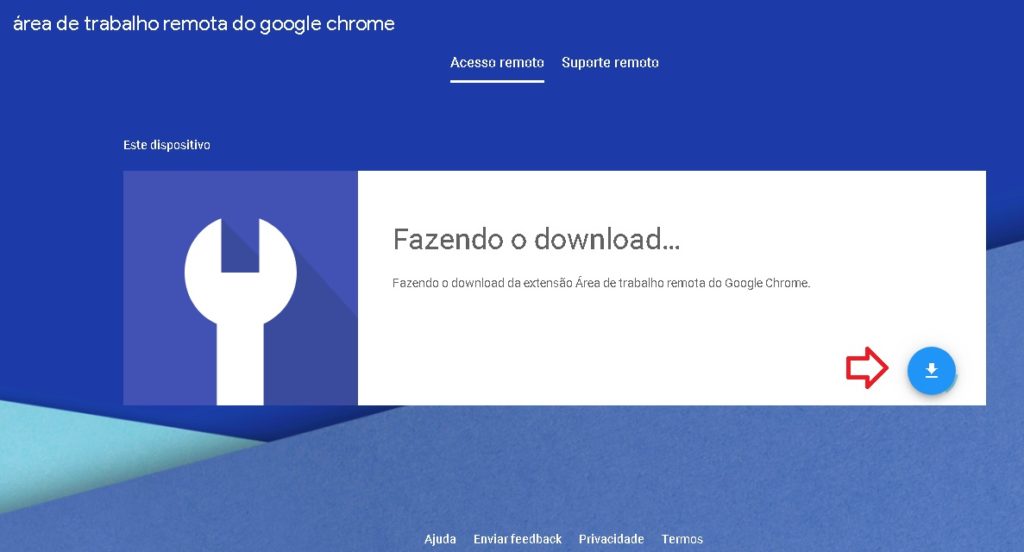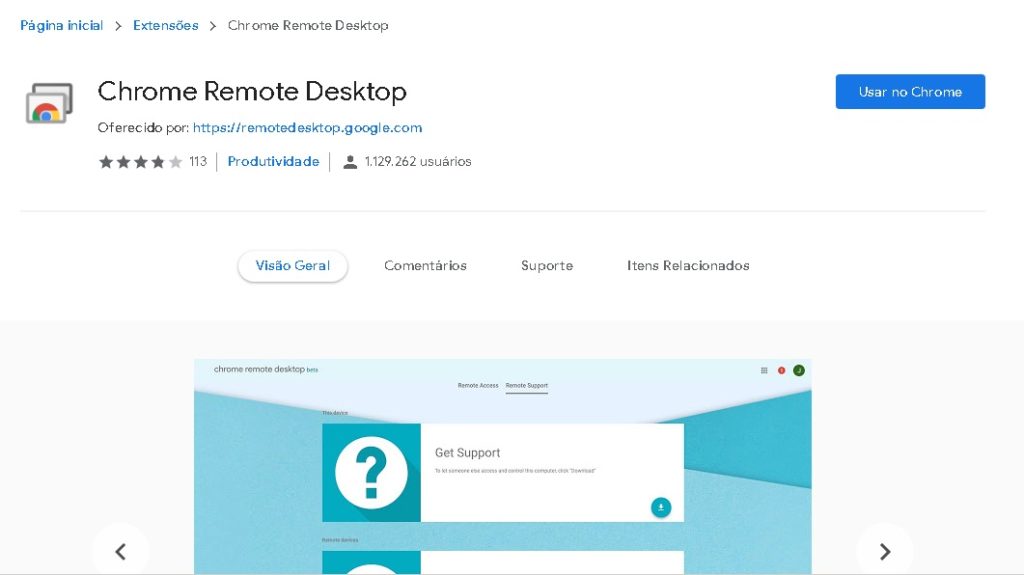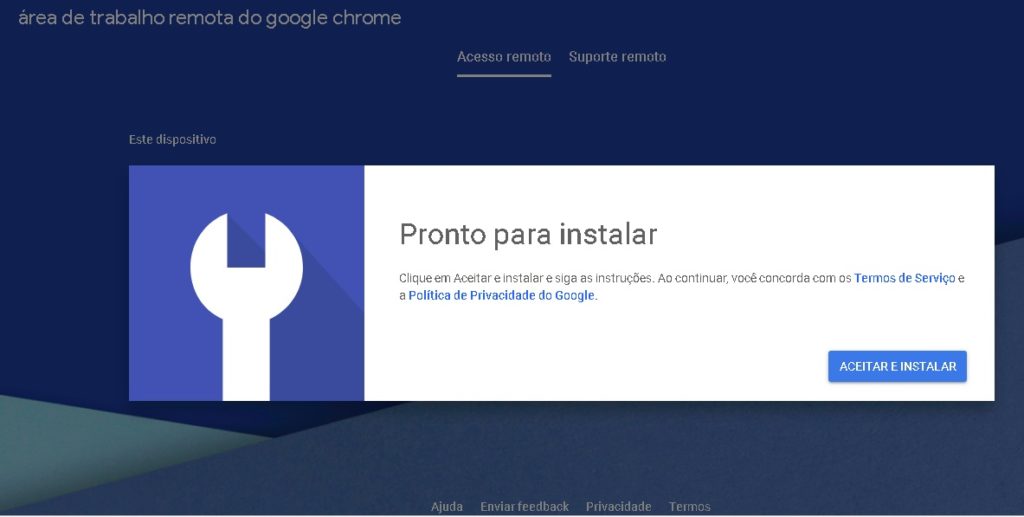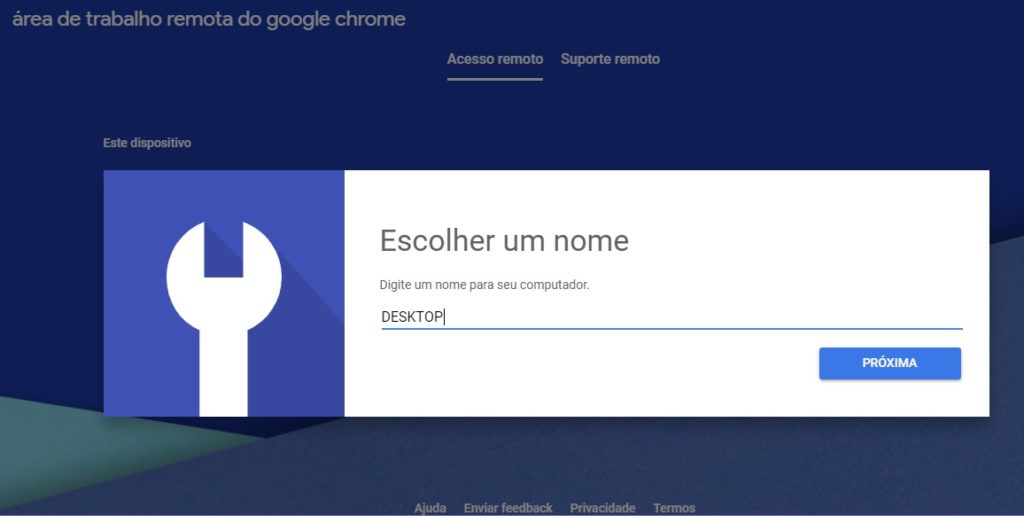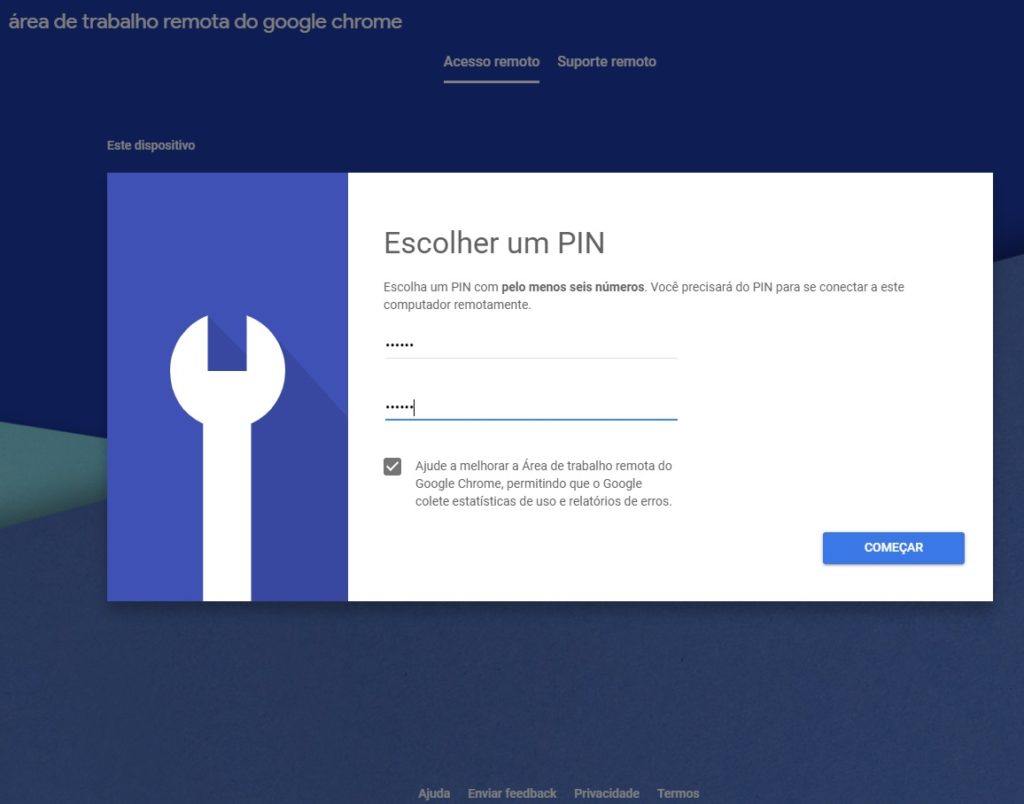O que é um backup?
É um procedimento que tem como finalidade realizar a cópia dos arquivos que são importantes como banco de dados, notas e cupons fiscais. Esses arquivos devem ser armazenados em um HD externo ou em nuvens de armazenamento. Tudo depende dos recursos disponíveis para você e sua empresa.
Porque fazer backup?
Qualquer dispositivo eletrônico pode, em algum momento, dar pane. Isso pode ser ocasionado por diversos motivos, algum acidente, uma descarga elétrica ou até mesmo uma corrupção do sistema. Com a cópia feita, você garante que terá todos os dados íntegros até o momento do backup realizado, ou seja, sem o devido backup os seus dados muitas vezes são irrecuperáveis.
Todo histórico de movimentação de estoque, controles de pedidos, toda a parte comercial e financeira, etc.
Esse procedimento deve ser um processo rotineiro, se possível diário, sempre seguindo uma política determinada.
Cuidados onde será armazenado o backup.
Por último, mas não menos importante, não adianta fazer um backup diário, salvar em um desses métodos citados e simplesmente esquecer. Deve-se ter alguns cuidados especiais para que quando você precisar utilizar seu backup ele esteja íntegro e sem corrupções ou algo do tipo.
Caso seja um HD externo, além dos cuidados básicos, como manter em local onde não haja incidência de agentes nocivos (poeira, calor, umidade), deve ser mantido em um local restrito, onde apenas pessoas de sua confiança tenham acesso. Também deve ser feita uma restauração periódica desse backup afim de descobrir possíveis defeitos do dispositivo.
Já se você preferiu salvar na nuvem de armazenamento, procure uma empresa especializada, que tenha boas recomendações online e que armazene seus dados criptografados.